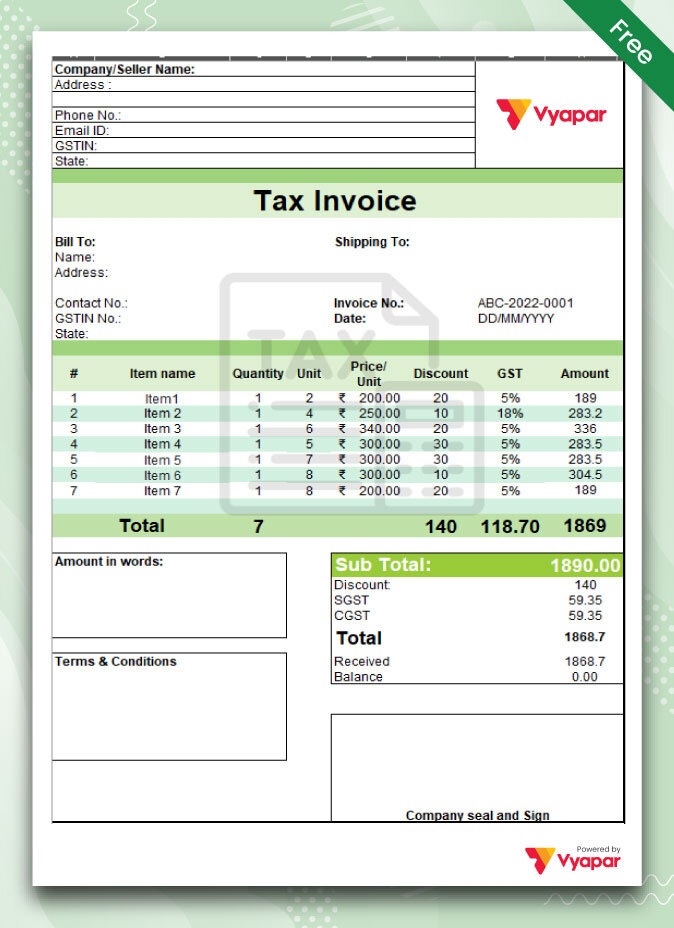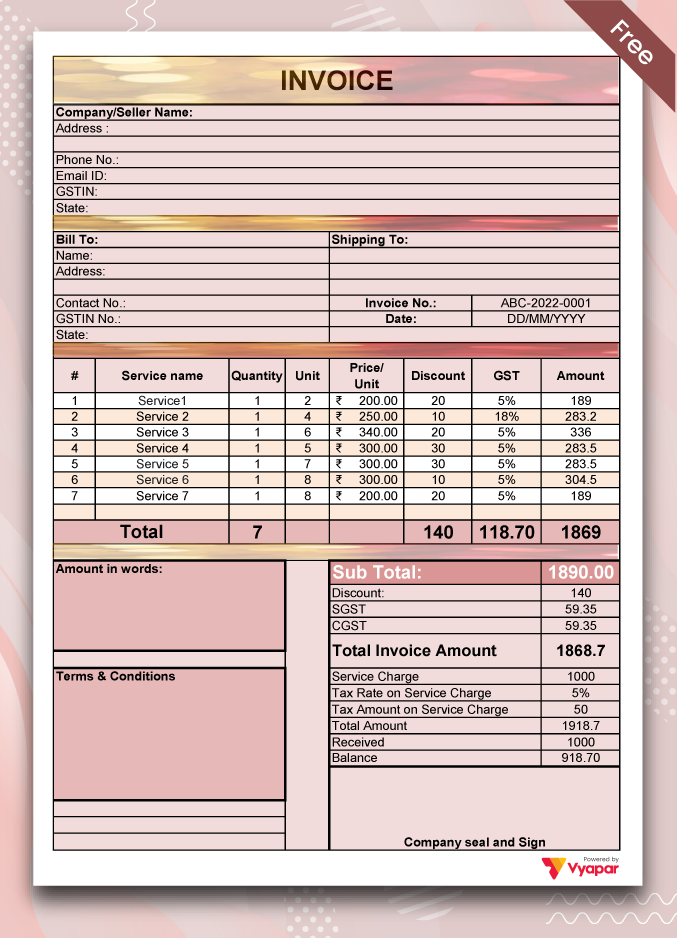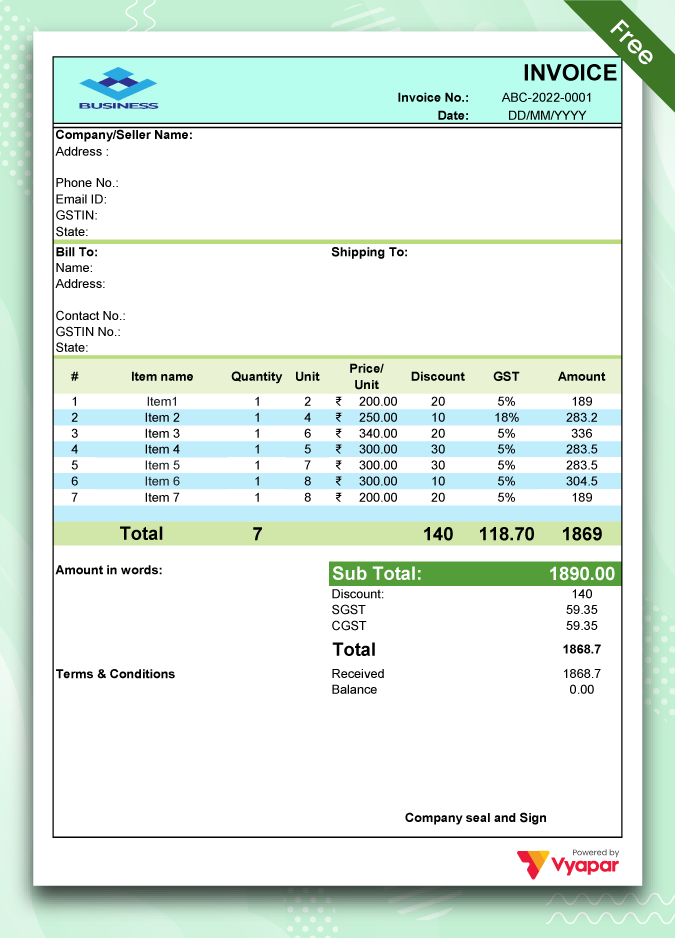GST Invoice Format in Excel, Word, Pdf
Looking for GST invoice formats in Word, Excel, or PDF? Vyapar App makes invoicing easy, with 200+ formats and business health tracking. Download now!
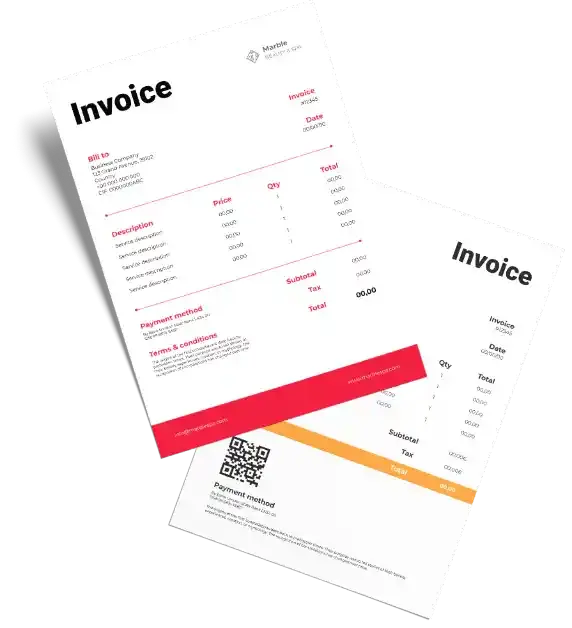
GST Invoice Format vs Vyapar App
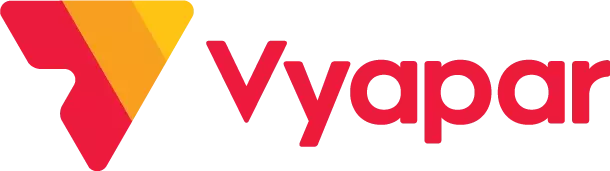
GST Invoice Format
Billing Software
Price
Free
Free
200+ Professional Themes
Quick Billing
Unlimited Invoices
Auto Calculation
Error-Free Transactions
Data Backup
UPI Payments
Payment Reminders
Business Status Reports
Download Professional GST Invoice Formats in Excel, Word, Pdf
Download professional free GST tax invoice templates, and make customization according to your requirements at zero cost.
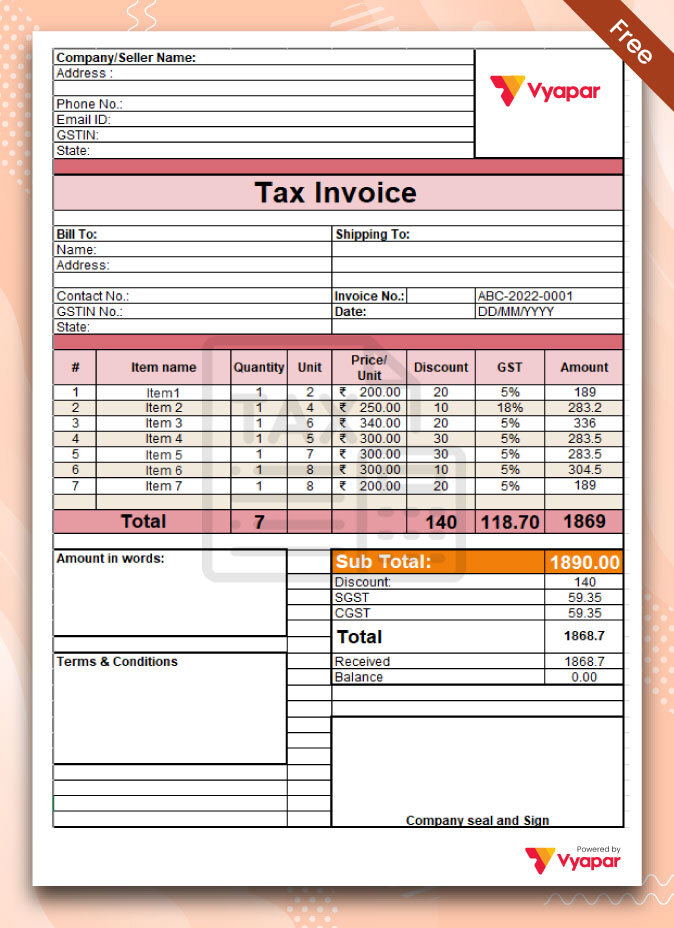
GST Bill Format – 01
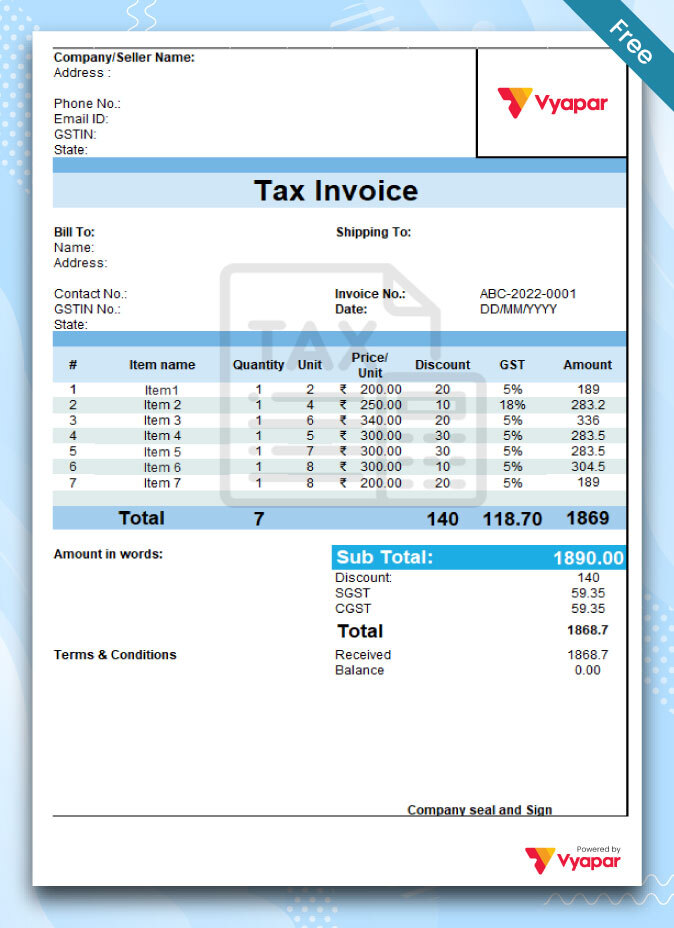
GST Bill Format – 02
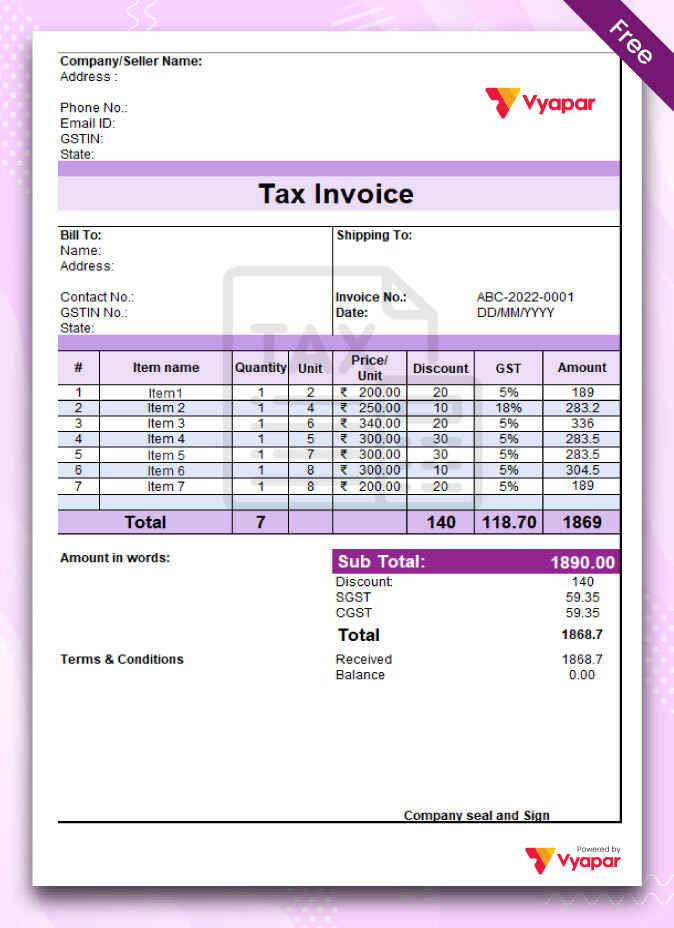
GST Bill Format – 03
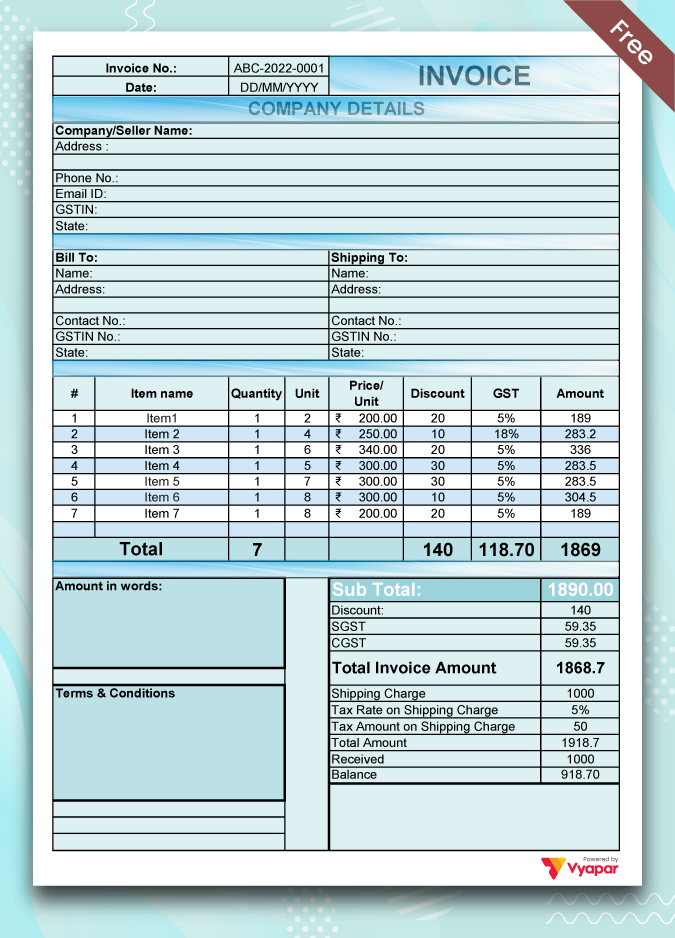
GST Bill Format With Shipping Charges
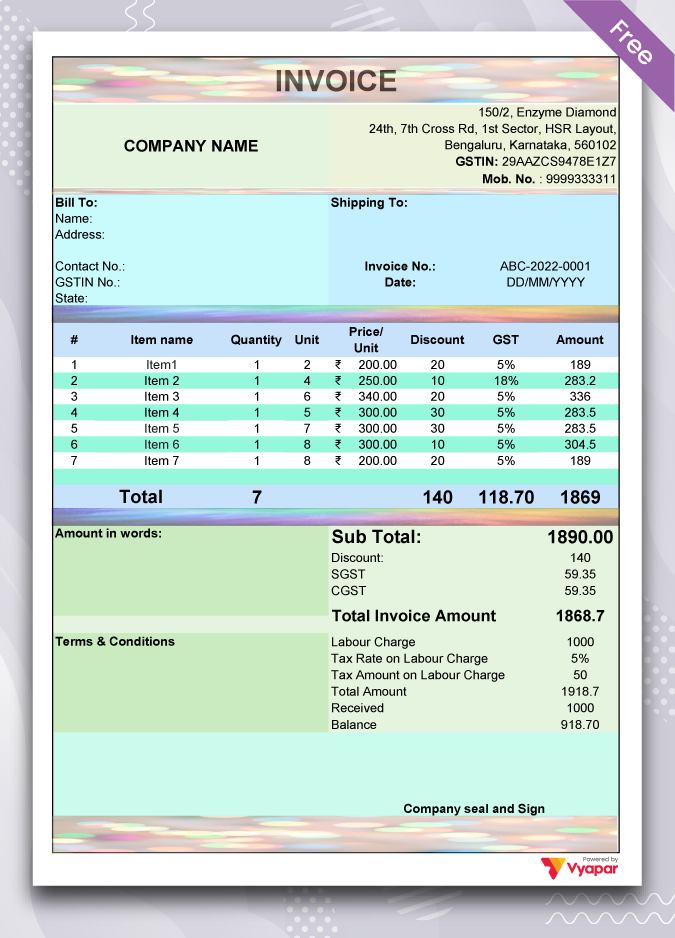
GST Invoice Format With Labour Charges
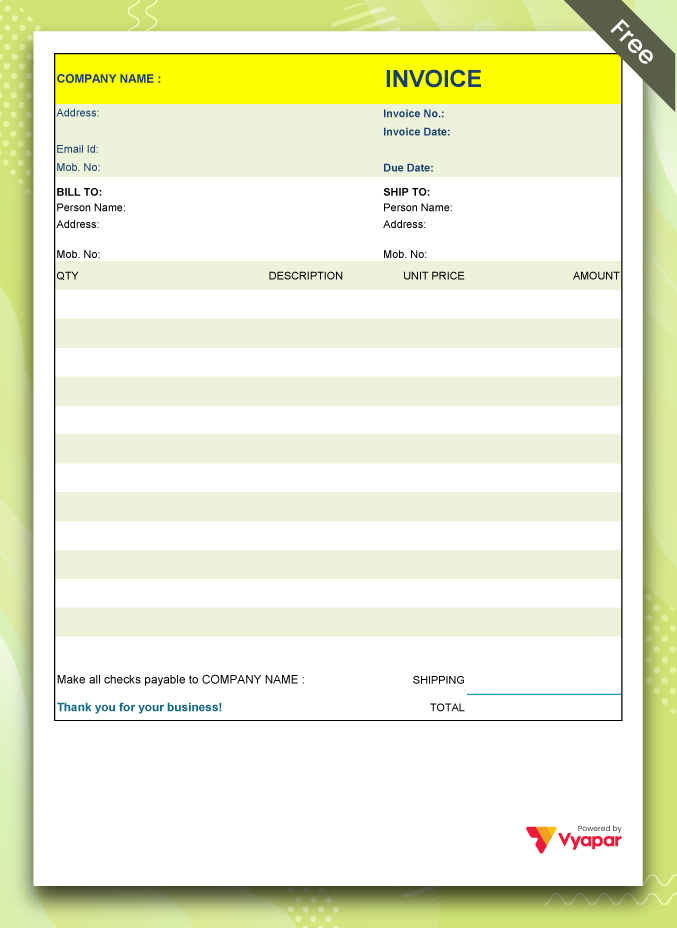
Without GST Bill Format
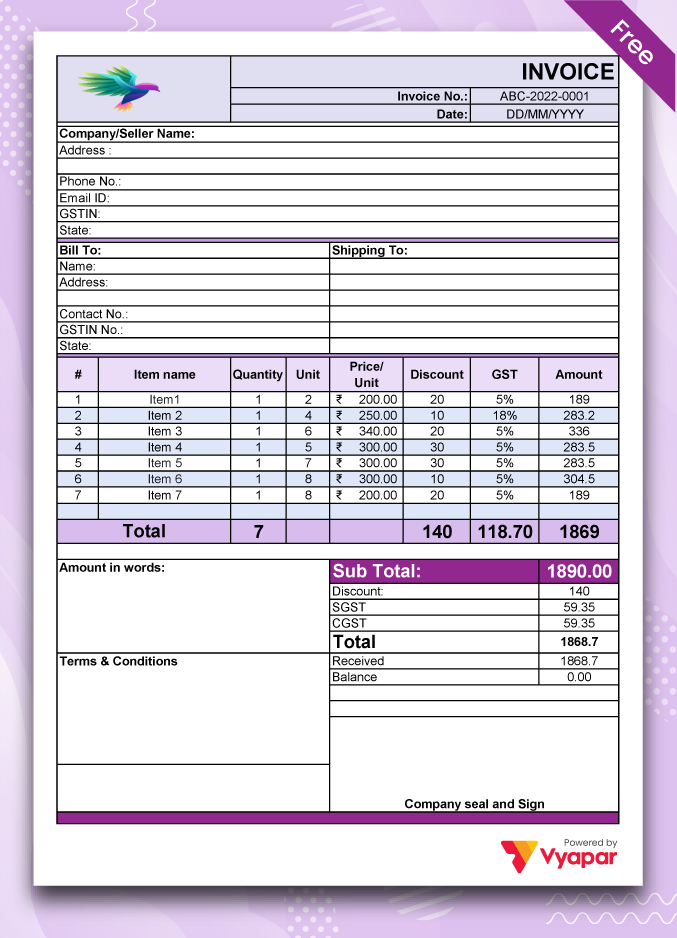
GST Bill Format – 05
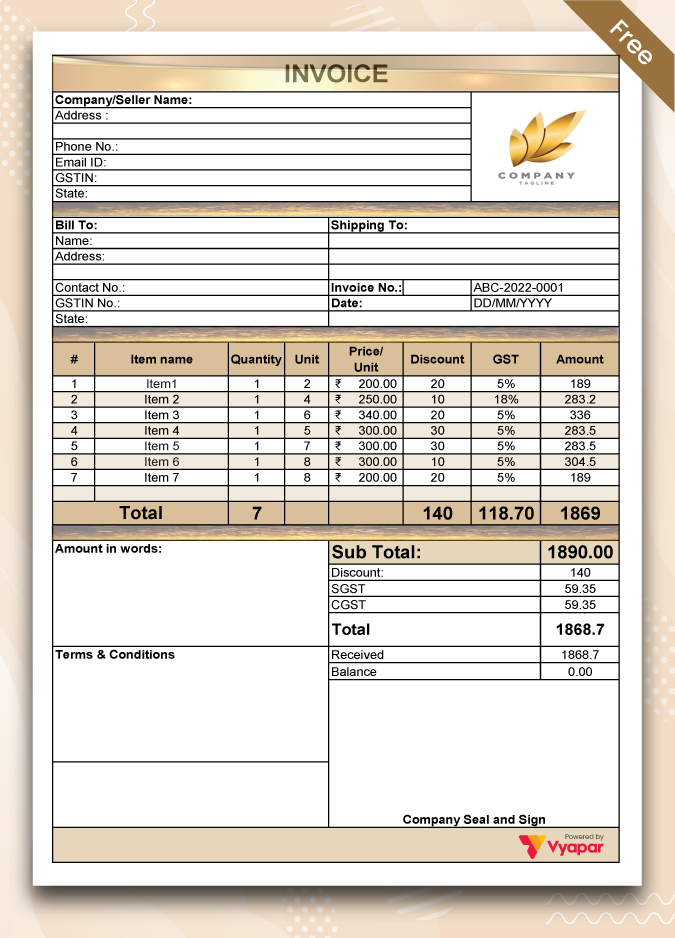
GST Bill Format – 06
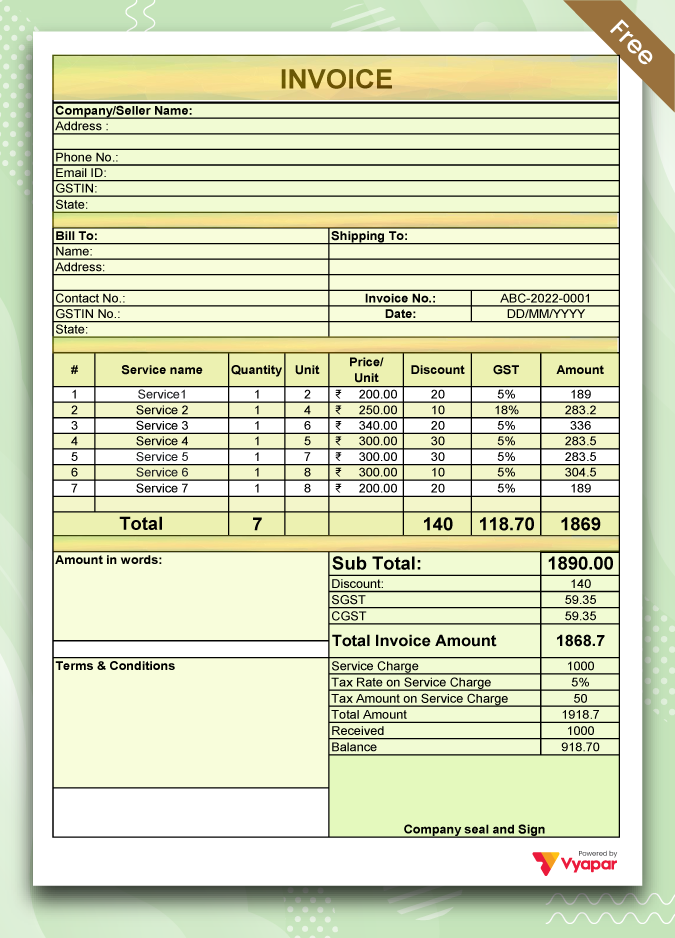
GST Bill Format – 07
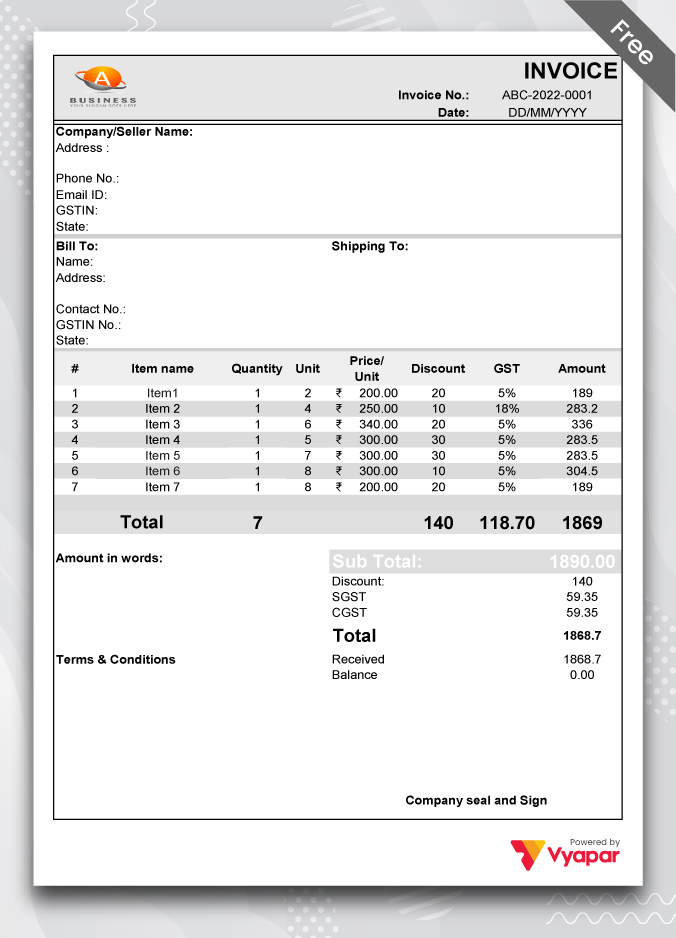
GST Bill Format – 08
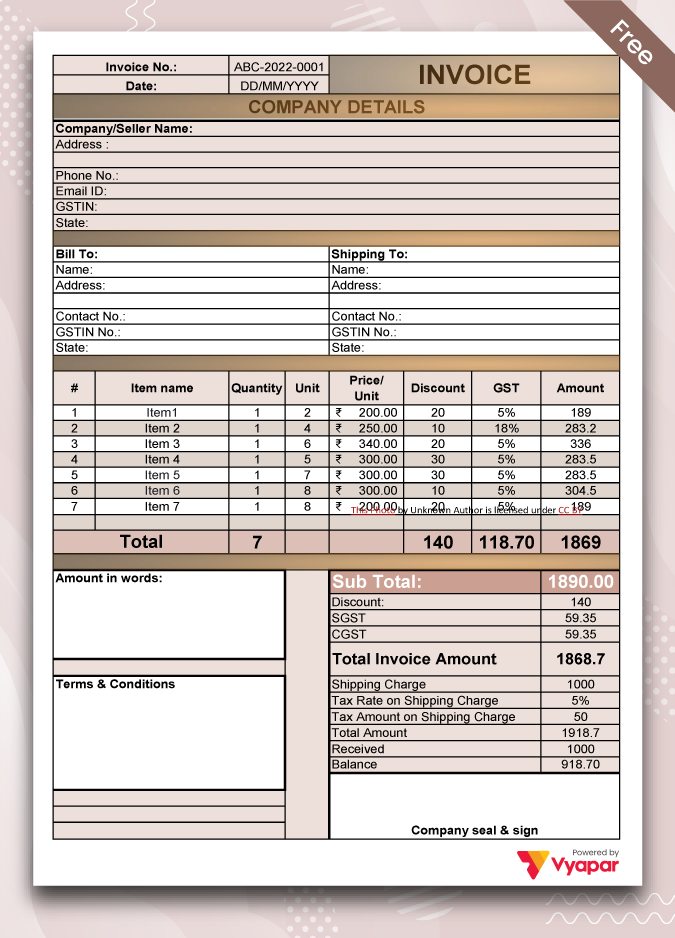
GST Bill Format – 09
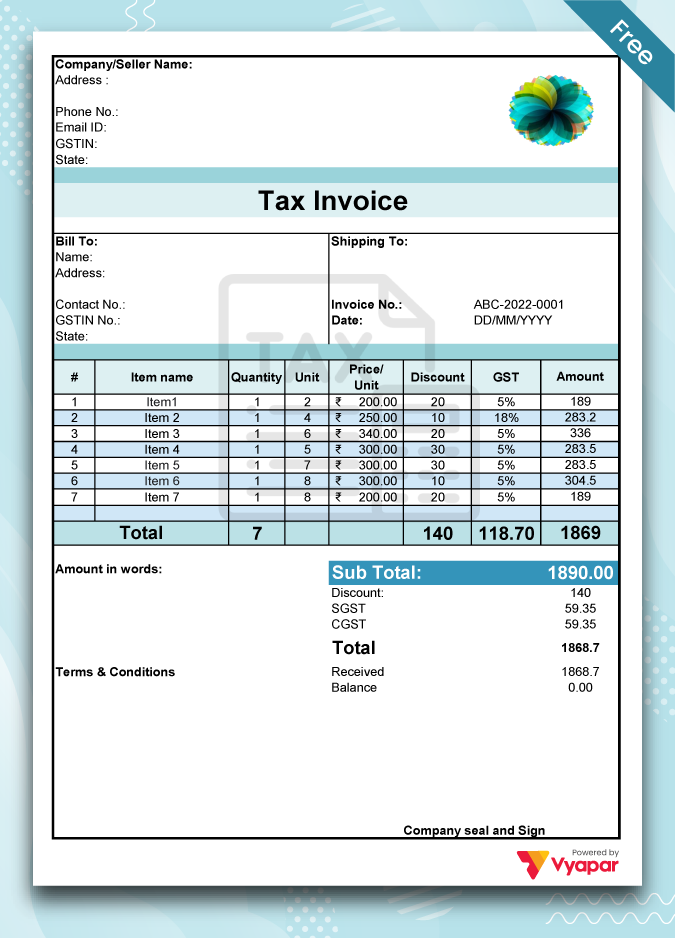
GST Bill Format – 10
Use 100+ GST Invoice Template to Create Invoices. Try Vyapar for FREE!
What is a GST Invoice?
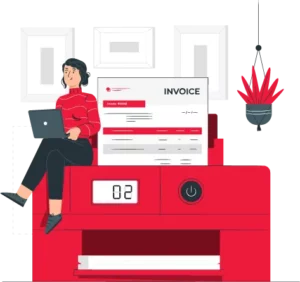
A GST Invoice (Goods and Services Tax Invoice) is a legal document issued under the Indian GST framework. It serves as an official receipt provided by a seller to a buyer, detailing the transaction of goods or services along with the applicable GST rates and amounts. This invoice is essential for both tax compliance and maintaining transparent financial records.
A GST Invoice is an official receipt issued by a registered supplier to a buyer.It contains transaction details such as the nature of goods or services, quantity, price, and the applicable GST.
What is a GST Invoice Format?
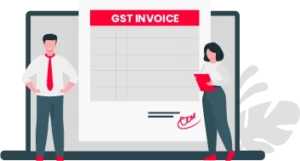
The GST invoice format is a prescribed way of billing under India’s GST system, ensuring buyers have the necessary information to claim tax credits. It includes details such as supplier and recipient information, invoice number, product description, tax rates, and the total amount. This format is mandatory for businesses registered under GST.
Highlights of Invoicing format on GST
Tally GST Invoice Format
A Tally GST invoice template must include all relevant details of the goods and services supplied by the business. It should feature the company logo, company and customer information, invoice details, descriptions of goods and services, applicable taxes, and the signature of the authorized person.
With Vyapar, you can create Tally GST invoices in just minutes and easily export data from Vyapar to Tally software. This helps you manage your accounts and streamline cash flow for your business.
Issuing invoices on time ensures prompt payments, and with Vyapar’s Tally invoice format, creating invoices for your business becomes effortless, with all necessary details included seamlessly.
The B2C Invoice Format in GST
B2C, or business-to-consumer, is a model where goods or services are sold directly from a business to the end consumer. The consumer buys products for personal use and not for resale.
B2C invoices are those where the end user will not be claiming input tax credit. Currently, electronic invoicing is not mandatory for B2C invoices. To enable digital payments for B2C invoices, a taxpayer must generate a dynamic QR code, as per Notification No.
GST Export Invoice Format
An export invoice is a document that details the products or services provided by an exporter, along with the importer’s payment obligations. The format of an export invoice closely resembles that of a standard tax invoice, with a few additional details.
Exports of goods or services are regulated under the IGST Act and are treated as interstate supplies under GST law. Exports that qualify as “zero-rated supplies” are exempt from GST, both at the input and final product stages.
Non-GST Invoice Format
A non-GST invoice is issued for the supply of goods and services that are not covered under GST. There are no specific rules or mandatory fields for the non-GST invoice format. Any unregistered person not required to register under GST can issue a bill of supply.
Creating a non-GST invoice is easy. You can prepare the invoice in Word, Excel, or Doc format. Vyapar offers a variety of templates, allowing you to choose one and customize it according to your needs.
You can personalize your invoice to give it a professional look. The saved templates help save time, enabling you to generate bills whenever required.
Sez Invoice Format Under GST
A Special Economic Zone (SEZ) is a designated area with distinct economic rules compared to other regions within the same country. Businesses operating within an SEZ benefit from tax incentives and reduced legal compliances. Although SEZs are located within a country’s national borders, they are treated as foreign territories for tax purposes.
Supplies of goods or services from an SEZ are considered interstate supplies, and IGST is applicable on such transactions. Any goods, services, or both supplied to a developer or unit within an SEZ are regarded as zero-rated supplies under GST, meaning they are exempt from GST at both the input and output stages.
As a result, suppliers that provide goods to SEZs have two options:
- Supply under a bond or LUT without paying the IGST and claiming an ITC credit; or
- Supply after paying the IGST and claiming a refund of taxes paid.
GST Invoice Format Composition Scheme
The composition scheme is an alternative method of tax imposition under GST, designed for small taxpayers. It is available to businesses whose annual turnover was less than Rs 1.5 crore in the previous financial year.
Under the GST Composition Scheme, small dealers and enterprises can pay GST at a fixed turnover rate and submit quarterly GST returns. This scheme reduces the compliance burden for small taxpayers, making the process more affordable and simpler.
When opting for the composition scheme, the composition dealer must issue a Bill of Supply instead of a tax invoice. Since the composition dealer does not issue tax invoices, there is no need to worry about claiming Input Tax Credit.
The Rent Invoice Format in GST
Under the GST Act, renting out immovable property is classified as a supply of services. However, GST is applicable only on certain types of rental agreements, which include:
Leasing, renting, or licensing immovable property for commercial, industrial, or business purposes (either fully or partially).
Such rentals are treated as a supply of services and are thus subject to tax. However, GST does not apply when renting residential property for residential purposes. Any lease or rental of real estate for business purposes is subject to an 18% GST, as it is considered a taxable supply.
Sample GST Invoice Format
The supplier must include the GSTIN and a unique serial number on the tax invoice. Therefore, businesses should implement an invoice numbering system that complies with GST regulations. GST invoice template must also contain certain essential details.
These details generally include the invoice date, names and addresses of both the sender and recipient, descriptions of the goods or services, quantities, total supply values, taxable supply values, tax rates, amounts, and final values. These elements remain consistent across all invoice formats.
Our app provides various templates in Word, Excel, and Doc formats. With Vyapar invoicing software, you can easily convert your invoice into a PDF format.
Simple GST Invoice Format
As a GST-registered merchant, it is crucial to issue GST invoices, also referred to as GST bills, to your customers. To comply with GST regulations, businesses must adopt an invoice numbering system and ensure that each invoice includes the GSTIN and a unique serial number.
Every invoice should include essential details such as the invoice date, sender and recipient information, item descriptions, quantities, total supply values, taxable supply values, tax rates, amounts, and final totals.
A GST invoice template typically lists the products or services supplied along with the payment amount due. With Vyapar Software, you can easily generate GST-compliant invoices at no cost.
The Stock Transfer Invoice Format in GST
Since transfers are included in the definition of a “supply” under the GST, branches must be recognized as separate companies. Therefore, any stock transactions in the following two scenarios are taxable:
Intrastate stock transfer: Only when an entity has more than one registration in a state Interstate stock transfer: Transfers between two entities with different state addresses are taxed.
Cash flow will be impacted by whether stock transfers are subject to GST taxation. It is because tax is paid on the date of stock transfer, and ITC is effectively used when the receiving branch liquidates stock.
Commercial Invoice Format Under GST
An export document known as a commercial invoice is used to prove a sale transaction between the buyer and the seller in court. It helps determine and assess the number of duties and taxes that must be paid and is mainly used for customs clearance reasons.
It includes a detailed list of the items sold, their quantities, and their agreed-upon prices. An “invoice” or “tax invoice” under the GST regime refers to the tax invoice described in section 31 of the CGST Act, 2017. According to this section, a supplier must issue an invoice for the supply of goods or services.
GST Invoice Format For Manufacturer
With GST, it has become easy for suppliers to calculate taxes. Octroi, central sales tax, and other indirect taxes are subsumed under GST, reducing manufacturers’ burden. Before the application of GST, manufacturers had to pay 25% extra production cost, but now the cost is reduced.
As per GST regulations, the tax rate is 18% if manufacturing services are done on items owned by unregistered persons. When a principal manufacturer sends goods for further processing to a job worker, they can claim an input tax credit of tax paid on the purchase of such goods sent on job work. However, an invoice is required to avail ITC.
ITC will be allowed when goods are sent to job workers:
- From the principal’s place of business
- Directly from the supplier’s place of supply
GST Invoice Format for Event Management Services
Event Management involves services related to the planning, promotion, organization, and presentation of various events such as arts, entertainment, business, sports, weddings, or other occasions.
When creating an invoice for an event, it’s essential to add your company logo, name, and contact information. Clearly detail all the services provided and the charges for each. Additionally, ensure you list all materials, props, or equipment utilized in preparing for the event.
Manually adding all this information to an invoice can be time-consuming and prone to errors. That’s where our Vyapar Invoicing App comes in. With a range of customizable templates, you can create professional invoices effortlessly. Each template includes pre-filled fields that you can easily edit to suit your specific requirements.
GST Invoice Format for Services
Any service provider with an aggregate turnover exceeding ₹20 lakh is required to register under GST. For special category states, the threshold is reduced to ₹10 lakh. The provider must issue a GST-compliant invoice when delivering the services.
Time of supply of services is earliest of:
- Date of issue of invoice, or
- Date of receipt of advance/ payment, or
- Date of provision of services if the invoice is not issued within the prescribed period
GST Margin Scheme Tax Invoice Format
The GST margin policy aims to prevent double taxation on goods that have already been taxed. Under the Margin Scheme for GST, suppliers or sellers can calculate tax based on the difference between the value at which goods are sold and the value at which they were acquired.
This scheme is particularly beneficial for individuals dealing in pre-owned goods, as they may be required to pay GST only on the profit margin. Typically, GST is applied to the actual transaction value of goods as per valuation rules. If there is no profit margin in the transaction, GST is not applicable. The GST margin scheme operates based on this principle, ensuring fairness and reducing tax burdens in such cases.
GST Service Invoice Format
A GST invoice must be issued whenever a registered taxable person supplies taxable goods or services. To claim Input Tax Credit (ITC), both the supplier and recipient must ensure that the invoice complies with GST regulations.
If the supplier fails to provide a GST-compliant invoice to a registered customer, the customer loses the ability to claim ITC, potentially impacting the supplier’s client retention and reputation.
The type of tax payable depends on the nature of the supply. For intra-state supplies, CGST and SGST are applicable, while for inter-state supplies, IGST is levied.
Hotel Invoice Format GST
Under GST laws, services provided by hotels are taxable, with the place of supply being the hotel’s location, irrespective of the guest’s state of registration. The GST rate for hotel accommodation services is generally 18%, but it may be 12% depending on the room tariff.
The hospitality industry benefits from standardized and consistent tax rates, along with streamlined and enhanced input tax credit utilization under the GST system. This reduces the overall cost for end customers, making the sector more attractive to foreign tourists.
Hotels that are users of Vyapar can create a GST-compliant invoice in a few simple steps. Choose any format from the available hotel bill templates, edit your customer’s details, make necessary changes, and your invoice is ready.
Pure Agent Invoice Format Under GST
A pure agent is an individual or entity that, while providing a supply to a recipient, also procures or purchases additional supplies on behalf of the recipient. The agent then seeks reimbursement for these expenses at actual cost, without adding any markup to the value of their primary supply.
If all specified conditions are met, the expenses incurred by the service provider acting as a pure agent are excluded from the taxable value of the service under GST. However, if the conditions are not fulfilled, such expenses must be included in the taxable value of the supply and reflected in the GST invoice.
Reimbursement Invoice Format Under GST
Reimbursement of expenses refers to the repayment of money spent by an individual. In business transactions, this occurs when a supplier incurs expenses on behalf of the recipient, who is responsible for covering those costs.
Two types of expenses may get reimbursed to the supplier under GST:
- Expenses incurred by the supplier during the supply process, such as commissions, packing charges, and travel expenses, may be included in the supplied value.
- Expenses that the supplier incurs as a pure agent.
The supplier is unable to levy GST on the reimbursement amount for expenses as it is not part of the supply value. They can only charge the actual amount disbursed to the recipient.
Reverse Charge GST Invoice Format
A reverse charge applies when an unregistered seller supplies goods to a registered person. In such cases, the GST is paid directly to the government by the recipient instead of the supplier. For inter-state purchases, the buyer is required to pay IGST.
When purchasing goods or services from an unregistered supplier under reverse charge, you must issue a self-invoice. This is necessary because the unregistered supplier cannot provide a GST-compliant invoice, making you responsible for paying the tax on their behalf. Therefore, self-invoicing becomes mandatory in such situations.
Supply to Sez Under GST Invoice Format
Goods or services can be supplied to an SEZ by charging IGST. In such cases, the supplier’s invoice must include a clear declaration stating, “Supply meant for SEZ with payment of integrated tax.” As per Section 16(3) of the IGST Act, suppliers unable to utilize an LUT (Letter of Undertaking) for any reason can opt to charge IGST instead.
All supplies of goods, services, or both to a developer or unit within a Special Economic Zone are considered zero-rated. As a result, these supplies are exempt from GST.
Transporter Invoice Format Under GST
All road transportation services are exempt from GST, except for those provided by Goods Transport Agencies (GTA) and courier services. A person issuing a consignment note for the delivery of goods is classified as a GTA.
For GTA services, a 5% GST rate applies under the Reverse Charge Mechanism (RCM), requiring the recipient to pay the tax. Under this rate, the transporter is not eligible to claim Input Tax Credit (ITC). Alternatively, a 12% GST rate applies on a forward charge basis, allowing transporters to claim ITC.
Unregistered Dealer Under GST Invoice Format
Under GST law, any registered person purchasing goods or services from an unregistered party is required to issue a payment voucher and a tax invoice. The type of invoice to be issued depends on the category of the registered person supplying the goods or services.
In cases when the supplier is not registered, the consumer creates a self-invoice format under GST. Usually, a provider is responsible for paying the tax on supplies, but with the reverse charge mechanism, chargeability is switched.
Under the reverse charge mechanism, the responsibility for paying tax shifts to the recipient of goods and services. This mechanism applies only to certain types of business entities. The objective of transferring GST payment responsibility to recipients is to enhance tax compliance in various unorganized sectors.
GST Invoice Format as Per GST Act
If your business is GST-registered, it is mandatory to issue GST-compliant invoices to customers for the sale of goods, services, or both. A tax invoice is primarily used to levy tax and facilitate the transfer of Input Tax Credit (ITC). A GST invoice template must include the following essential fields:
- Date and invoice number
- Client name
- Addresses for shipping and billing
- GSTIN of the customer and the taxpayer (if registered)
- Location of supply
- SAC code in case of services or HSN code in case of goods
- Details of the item, including its description, number, unit (meter, kg, etc.), and total price
- Discounts and taxable value
- Tax rates and amounts, including CGST, SGST, and IGST
- the existence of a reverse charge basis for GST payment
- Authentication of the vendor
GST Invoice Format for the Supply of Goods
Any supplier of goods whose aggregate turnover exceeds the threshold limit of Rs 40 lakhs is liable to get registered under GST. However, the threshold is as low as 10 lakh INR for the hill and northeastern states. The supplier needs to issue a GST invoice at the time of supply of goods.
The earlier of the following dates shall be the time of supply of the goods,
- The date on which the supplier issues the invoice or the final date on which he is required by Section 31 to issue the invoice for the supply; or
- The date on which the supplier receives the payment concerning the supply
Jewellery Invoice Format GST
When customers purchase gold in India, a 3% GST is charged by the seller. Additionally, GST on making charges is 5% of the making charges’ value. Sellers importing gold from abroad may also incur a 10% import duty.
Managing accounts can be a complex task for jewellers. With our extensive range of jewellery bill book templates, you can streamline the administrative side of your jewellery business, saving both time and effort.
These elegant templates, available in Word, Excel, PDF, Google Docs, and Google Sheets, allow you to focus on crafting stunning jewellery instead of spending time on invoicing.
GST Tax Invoice Format in Excel, PDF, and Word
Invoices serve as the primary proof of transactions between a customer and a seller for the purchase or sale of goods or services. Sellers rely on these documents to secure payments from buyers as agreed upon.
To ensure clarity and compliance, an invoice must include essential details such as the description of goods or services sold, quantity, price, payment terms, tax information, and any applicable terms and conditions. Under GST law, issuing invoices is not only recommended but mandatory for taxpayers when making a sale. Without a GST-compliant invoice, the process may not support the seller in collecting payments effectively.
Taxpayers issue different types of invoices based on factors such as the nature of goods or services, agreed terms, and the size of the business. Invoices are crucial for daily operations, aiding in sales tracking, fraud prevention, and claiming input tax credit. Understanding the correct invoice format is vital for creating accurate invoices and ensuring seamless business transactions. Vyapar offers GST-compliant invoice formats in Word and Excel to simplify this process.
PDF Invoice Format
Using an Invoice Template PDF is the simplest method to send a visually appealing and organized invoice to clients. Simply download the GST format, customize it with your company and client details, and then either email or print the invoice to your customer in PDF format. However, PDF invoices can be challenging to edit if necessary. Explore alternative options for such scenarios.
MS Excel Invoice Format
Invoice format in Excel is popular to be used for structured data in tabular form, especially invoices. It avoids the mess that seems unattractive in a PDF or Word form. It also supports multiple formulas that make it easier for you to perform calculations when you prepare the invoice itself. In other cases, you would generally need to perform the calculations yourself.
Online Invoice Generator
Some don’t use Excel or PDF invoice formats since they prefer using an online invoice generator instead. There, you will have all the features of Excel, Word, and PDF invoice formats included.
Details to be Captured in the GST Tax Invoice Format
A GST invoice must contain specific details to be considered valid and enable appropriate tax credit claims. Here are the major components of a GST invoice:
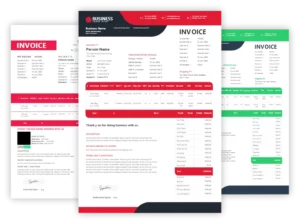
Supplier Information:
- Name, address, and GST Identification Number (GSTIN): This identifies the business selling the goods or services.
Recipient Information:
- Name, address, and GSTIN (if applicable): This identifies the buyer receiving the goods or services. The GSTIN is only mandatory if the recipient is a registered taxpayer.
Invoice Details:
- Invoice Number and Date: This helps track invoices for accounting and tax purposes. The challan number should be unique for a financial year and should follow a consistent numbering system.
- Place of supply: This determines which tax rates (CGST, SGST, or IGST) apply.
Item Details:
- Description of goods/services: This clearly explains what was sold.
- Quantity of goods (with unit of measurement): This specifies the amount of goods sold (e.g., 10 meters of fabric).
- HSN code (for goods) or SAC code (for services): This harmonized code categorizes the product or service for tax purposes.
- Taxable value: This is the total value of the supply before applying GST.
Tax Details:
- Rate and amount of CGST, SGST, or IGST: This shows the applicable tax rate and the corresponding tax amount for each component (Central, State, or Integrated).
- Total invoice value: This is the final amount payable, including the taxable value and all applicable taxes.
Additional Information (Optional):
- Payment terms: This specifies how and when the payment is due.
- Signature of the supplier: While not always mandatory, a signature adds authenticity to the invoice.
Remember, these are the key components and specific formats or additional information may be required depending on the type of transaction or government regulations.
Who Should Issue a GST Invoice?
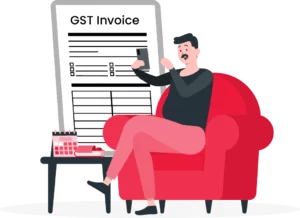
Under the GST regime, a registered taxpayer is responsible for issuing GST invoices.
It generally applies to businesses that supply goods or services. An invoice needs to be issued to another registered taxpayer for the supply of goods or services.
There are some exceptions to this:
- If the value of supplies is less than ₹200 and the buyer is unregistered, GST invoice is not mandatory.
- In specific cases such as Reverse Charge Mechanism (RCM), the recipient of the goods or services may be responsible for issuing the invoice.
Key Components of a GST Invoice
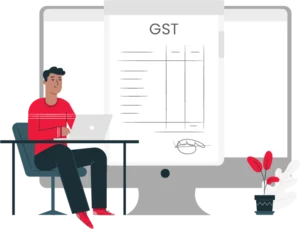
Breakdown of Taxes:
A GST Invoice includes a clear segregation of Central GST (CGST), State GST (SGST), or Integrated GST (IGST), ensuring transparency in tax distribution.
Transaction Details:
It outlines critical details such as the name and GSTIN of the supplier and buyer, invoice number, date of issue, description of goods or services, quantity, unit price, total value, and GST rate.
Compliance and Record Keeping:
Issuing GST-compliant invoices is mandatory for registered businesses under the GST Act. These invoices are crucial for availing input tax credit (ITC) and filing GST returns.
Mandatory Issuing:
Businesses must issue GST invoices for taxable supplies exceeding ₹200 or upon the recipient’s request, ensuring proper documentation for both parties.
How to Create GST Invoice
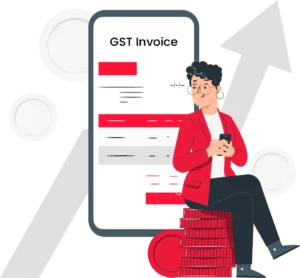
- To create a GST invoice, start by specifying a unique invoice number and issue date.
- Provide your business details and details including the GSTIN of the recipient, if applicable.
- Specify the goods or services supplied with their respective HSN or SAC codes along with details like quantity, unit and price per unit.
- Calculate taxable value, apply appropriate GST rates (CGST/SGST/IGST), and calculate GST amount.
- Total the total invoice value, include terms of sale, payment details and sign or digitally authenticate the invoice as required.
So What are you waiting for?
Take your business to the next level with Vyapar! Try free for 7 days
Try our Android App (FREE for lifetime)
Frequently Asked Questions (FAQs’)
In case you’ve supplied goods to your Customer, you’ll need to issue a GST Tax Invoice on the same date or even before the day of delivery of those goods. Whereas, if you’ve delivered services, you have 30 days to issue a GST Tax Invoice to your customers.
You can create a free simple GST bill format in Excel very easily using the steps below:
Step 1: Go to Microsoft Excel
When you go to Microsoft Excel, click on the “file” option, and then click “new.” Then, you’ll need to double click the ‘blank workbook’ to be able to open a new excel sheet.
Step 2: Remove Gridlines.
Simply click the ‘view’ tab, and uncheck the ‘gridlines’ column.
Step 3: Add the company Logo and other Details
Now, to make this excel sheet belong to your company, add your company’s logo and other important details such as name, address, contact details, etc.
Step 4: Add customer details
You only need to perform this step once since Excel will remember the customer details the next time. So, edit the sheet and add customer details
Step 5: Enter the Transaction Details
Now, add the transaction details wherein you describe the goods/services that were sold with their price, quantity, total amount, etc. This way, the Customer won’t have to look into his records to confirm the transactions that were made.
Step 6: Provide Payment Details
Add your Bank details with your preferred payment option and due date so that the ultimate purpose of the invoice can be served.
Now, your GST invoice format in Excel downloads very well and is a professional format for your device.
Create a free GST invoice format in PDF, you need to use a few steps involved in Word or Excel format. Use the following steps to do so:
Step 1- Go to Microsoft Excel/Word
As told earlier, you’ll need Word or Excel to create a GST invoice format PDF.
Step 2 – Edit Columns, Tables, etc.
Insert tables like you did in Excel or Word and adjust it according to the requirements of the invoice.
Step 3 – Enter Company Details
Now, enter the company’s name, address, ZIP code, and email address of the company to the invoice.
Step 4 – Add company logo
By adding the company Logo, the invoice looks more professional and is received well by the Customer.
Step 5 – Enter Customer Details
Add Customer’s name, phone number, email address, company address, and ZIP code to the invoice.
Step 6 – Enter transaction details and bank details
Enter the transaction details and your bank account number, IFSC code, etc. to the invoice.
Step 7 – Select ‘File’ and then choose ‘download’
Choose the file from the main menu, and then click download from the drop-down menu that appears.
Step 8 – Click on ‘PDF Document’
Select ‘PDF document’ from the menu that appears on the screen.
Your invoice is now downloaded in PDF format on your device.
In the same way that you created a GST bill format in Word, PDF and Microsoft Excel, you can do it in Microsoft Word as well. You need to follow the steps below:
Step I: Go to Microsoft Word
You will need to go to Microsoft Word to create a blank word document.
Step II: Insert Tables
The next step would be to insert tables by simply clicking on the ‘insert’ tab, and then clicking on’table.’ You’re free to change the number of rows and columns as per your invoice requirements.
Step III: Edit Columns
If your columns have extra space other than the entered details, it will look messy and unattractive. So, adjust their size as per the details you need to mention
Step IV: Enter Important Details
Start with entering your company details, including its name, address, contact details, zip code, etc. Then, enter the invoice date, payment due date, order numbers, date of purchase, etc. Mostimportantly, enter your customer details wherein you mention the transaction details, the quantity of goods/services sold, applicable GST tax, etc. Remember that you must keep the calculations in handy since the word doesn’t allow you to use formulas. Add your bank details too.
Step V: Save the Word document
The GST (Goods and Services Tax) invoice format includes the following key elements:
1. Invoice Number: A unique identifier for the invoice.
2. Invoice Date: The date when the invoice is issued.
3. Supplier Details: Name, address, GSTIN (GST Identification Number), and state code of the supplier.
4. Recipient Details: Name, address, GSTIN, and state code of the recipient.
5. Description of Goods/Services: Details of the items sold or services provided, including quantity, unit price, total amount, and applicable taxes (CGST, SGST, IGST).
6. HSN (Harmonized System of Nomenclature) Code: For goods, HSN codes are required for proper classification.
7. Taxable Value: Total value of goods/services before applying taxes.
8. Tax Amount: Breakdown of CGST, SGST, IGST, and any other applicable taxes.
9. Total Amount: Final amount payable, including taxes.
10. Payment Terms: Terms of payment such as due date, payment mode, etc.
11. Signature: Signed by the supplier or authorized person.
The GST (Goods and Services Tax) on an invoice is paid by the end consumer or customer who purchases goods or services. Businesses collect GST from their customers on behalf of the government and then remit it to the tax authorities. The GST amount collected is based on the GST rates applicable to the specific goods or services sold.
You can issue invoices without GST in certain situations:
1. Exempt Supplies: If your business deals with exempt supplies, you don’t need to charge GST on those invoices.
2. Reverse Charge Mechanism (RCM): In RCM cases, the recipient pays GST, so you can issue invoices without GST.
3. Composition Scheme: If you’re under the composition scheme, issue a bill of supply without GST.
4. Interstate Supply to Unregistered Persons: For interstate supplies to unregistered persons under Rs. 50,000 annually, no GST on invoices is required.
The limit for a GST invoice depends on the type of business and transaction. There is no specific limit for regular businesses, but those under the composition scheme issue a bill of supply. Additionally, invoices without GST can be issued for interstate supplies to unregistered persons below Rs. 50,000 annually.